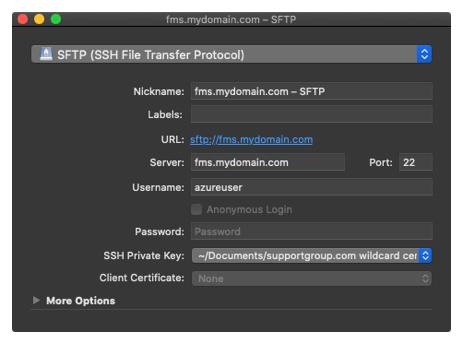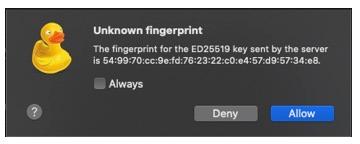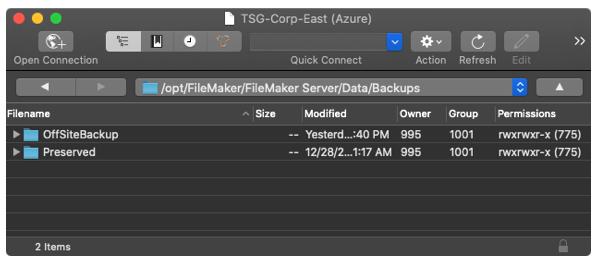You may have heard that Claris has introduced a version of FileMaker Server for Linux. With the introduction of Claris's new Linux version of FileMaker Server and it's command-line based environment, many folks are wondering how to access their backups and other related files. Well, it is not as hard as many may think. But first, we need to review some basics about cloud services before we get started.
It's All in the SetUp
We'll be using an Azure-based cloud instance, but AWS and other providers will be similar. When we set up our first virtual machine (VM), our provider may have asked how we wanted to authenticate it.
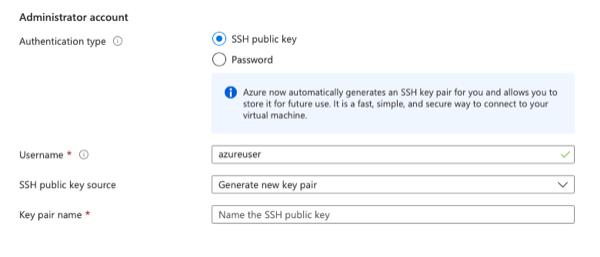 In most cases, we want to select the private key option because it's a very secure way to authenticate and encrypt the connection between us and the VM. Once we download the key, please place it in a safe place because we won't get a second chance to access it...one download is all we get. We might find that we have to change the permissions before we can use it by issuing the following command:
In most cases, we want to select the private key option because it's a very secure way to authenticate and encrypt the connection between us and the VM. Once we download the key, please place it in a safe place because we won't get a second chance to access it...one download is all we get. We might find that we have to change the permissions before we can use it by issuing the following command:
The next thing we'll need is the address of the server. We have to find this because we won't know where to connect without it. If we have a custom SSL certificate installed on our server (which we should for both security and trouble-free operation), then we can use that address. We could also use the fully qualified domain name (FQDN) that the certificate is issued to, i.e., fms.mydomian.com. Otherwise, we can use the IP address we assigned to the VM. It's usually better to use the FQDN because most providers charge extra for a static IP address anyway. Now let's use our file transfer protocol (FTP) client of choice. In this case, we're using the cross-platform app Cyberduck. We created a new connection and specified the type as secure file transfer protocol (SFTP) with "azureuser" as the user name because we established the VM on Azure and that's our default choice.
After we've created a connection, we can open it by simply double-clicking the link from the list. The system may alert us that we're connecting a server with an "unknown fingerprint." We receive this notification because we haven't saved this server's connection info before, so it's unknown.
Before we click "Allow," be sure to check the "Always" option so we don't get this sort of scary warning again. We should now see a window displaying all the files in our "/home/azureuser" folder. This directory is the user's home folder, so if we ever want to upload something to the server, we can drag and drop it here and then use the command line to move it right to the FileMaker Server folder.
However, we're trying to get to the FileMaker backup folder where the default path is "/opt/FileMaker/FileMaker Server/Data/Backups/." Cyberduck, as well as most GUI-driven FTP clients, work much like the MacOS Finder or the Windows File Explorer, so we should feel at home moving up and down the folder tree.
Now that we've reached our server's backup folder, we can go ahead and drag and drop whatever backup we want to our desktop computer, and the download will start automatically.
So as you can see, if we know what to do, the process of accessing our Linux-based FileMaker Server's backup folder is pretty straightforward. Next post, we'll talk about how to save a copy of a backup on a cloud drive with just a few simple commands. Stay tuned.
And in case you missed it, learn more about how to optimize FileMaker Server Performance.
This article is also published on FileMakerProGurus.com.